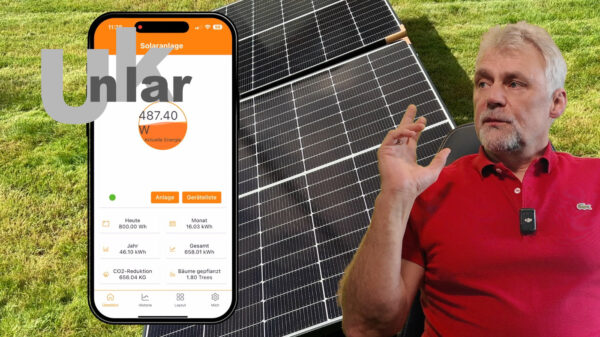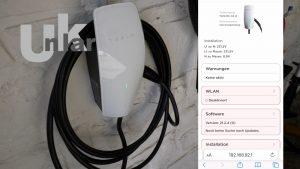★ NETVUE WLAN Kamera 1080P Überwachungskamera: https://amzn.to/3f8Intx ★
★ Echo Show 8: https://amzn.to/3aOcFyA ★
Die mit Sternchen (★) gekennzeichneten Links sind sogenannte Affiliate-Links. Wenn du auf so einen Affiliate-Link klickst und über diesen Link einkaufst, bekomme ich von dem betreffenden Online-Shop oder Anbieter eine Provision. Für dich verändert sich der Preis nicht.
Grundlegendes
Sobald der Amazon Echo Show erhältlich war, habe ich in gekauft und seitdem steht er in unserer Küche und wartet auf neue Skills. Da ich sowieso einige Kameras zur Gebäudeüberwachung im Einsatz habe, kam es auf ein paar mehr oder weniger auch nicht mehr an. Auf der Seite von Amazon werden als erstes Suchergebnis zu mit dem Show kompatiblen Kameras der Firma NetVue beworben, die ich sofort ausführlich getestet habe. Hier nun ein kurzes Unboxing der Kamera und die Einrichtung in der NetVue und in der Alexa APP. Die englischsprachige Bedienungsanleitung ist wirklich sehr gut, aber nach diesem Video, werden sie diese sicher nicht mehr brauchen. Als nächstes ist eine Bohrschablone dabei, welch je nach Aufstellungsort sehr nützlich sein kann. Auf der Rückseite der Kamera befindet sich der Reset-Button, den wir gleich zur Einrichtung der Kamera brauchen werden. Der Fuß lässt sich einfach abdrehen, dann sind auch die Befestigungen für die Bohrlöcher zu sehen sind. Im Lieferumfang ist weiterhin ein 1 Meter langes Mico USB-Kabel und ein kleines Netzteil für die Spannungsversorgung.
Einrichtung der Software
Der erste Schritt ist natürlich die Kamera mit Spannung zu Versorgen und die NetVue APP über den Store Ihrer Wahl zu laden, zu installieren und dann ein Benutzerkonto einzurichten. Ich überspringe das in diesem Fall, da ich bereits einige Kameras im Einsatz habe. Nach der Auswahl des Plus-Symbol muss man nur die Kamera, die installiert werden soll, auswählen. In unserem Fall ist das die Home Cam. Mit einer kleinen Nadel, die im Lieferumfang zusammen mit den Befestigungsschrauben verpackt ist, muss jetzt der Reset-Button gedrückt werden, womit die Leuchtdiode auf der Vorderseite der Kamera zu Blinken beginnt. Als nächstes wird in der APP das WLAN angezeigt mit dem in meinem Fall das IPhone verbunden ist und auch die Kamera verbunden wird. Eine Verbindung ist nur mit einem 2,4 GHz WLAN möglich nicht mit einem 5 GHz WLAN. Nun müssen das Passwort für das WLAN eingeben. Der QR-Code der nun angezeigt übernimmt die Einrichtung der Kamera. Halten Sie das IPhone kurz vor die Kamera und wechseln Sie am besten den Abstand zwischen 5 und 10 Zentimeter vor der Linse bis ein freundliches Signal zu hören ist, wenn die Kamera den QR-Code erkannt hat. Die akustische Rückmeldung hören Sie außerdem immer, wenn sich die Kamera mit dem WLAN verbindet, also wenn Sie sie vom Netz trennen und dann an einem anderen Ort in Reichweite des WLAN neu einsteckt wird. Also, nun leuchtet die Diode blau und er letzte Schritt der Einrichtung beginnt. Die APP erkennt nun die eingerichtet Kamera und signalisiert abschließend deren Einrichtung. Den Rest machen wir nun noch in der Alexa APP. Wählen Sie dort den Bereich Smart Home. Wie Sie sehen habe ich schon einige Geräte und Kameras installiert. Gehen Sie nun auf Gerät hinzufügen. Die anschließende Suche sollte nicht länger als 20 Sekunden dauern. Noch ein kleiner Tipp, warten Sie bitte zwischen dem Einrichten in der NetVue APP und der Alexa APP ein paar Minuten, damit alle Daten auf dem Server aktualisiert sind und das neue Gerät auch sicher gefunden wird. Die Kamera wird nun unter dem in der NetVue APP gespeicherten Code bzw. Namen gefunden. Für den Aufruf der Kamera über den Echo Show ist aber der Name in der Alexa APP entscheidend, welchen wir hier mal auf Garten ändern. Das wars! Nun können wir uns das aktuelle Bild der Kamera im Show anzeigen lassen. Ich hoffe die kurze Anleitung war hilfreich für Sie, bis zum nächsten Mal.