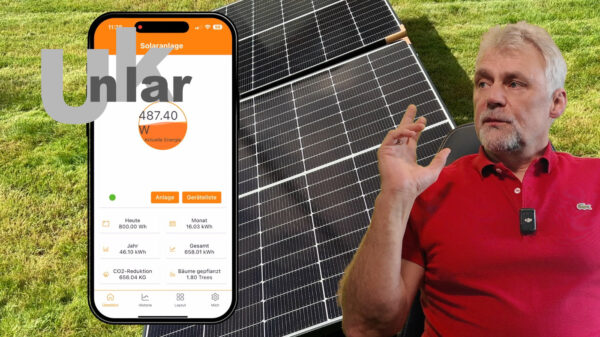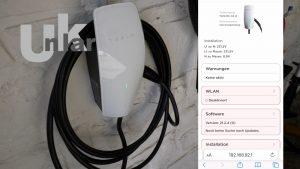★ NETVUE Überwachungskamera Innen 720P https://amzn.to/2RyH90g
★ NETVUE Überwachungskamera Innen 1080P https://amzn.to/3muZxFF
★ NETVUE Überwachungskamera Innen drehbar https://amzn.to/3ksQUJT
★ NETVUE Überwachungskamera Außen https://amzn.to/3mvnoEU
★ Amazon Echo Show 5 https://amzn.to/3ixACyG
★ Amazon Echo Show 8 https://amzn.to/2FNgw4Q
Die mit Sternchen (★) gekennzeichneten Links sind sogenannte Affiliate-Links. Wenn du auf so einen Affiliate-Link klickst und über diesen Link einkaufst, bekomme ich von dem betreffenden Online-Shop oder Anbieter eine Provision. Für dich verändert sich der Preis nicht.
Unboxing
Es gibt die Home Cam von Netvue in 2 Ausführungen, welche sich in ihrer Auflösung unterscheiden. Die von mir bevorzugte Variante ist die mit mit einer Auflösung von 720P. Dies hängt nicht wirklich mit der geringeren Auflösung im Gegensatz zur 1080P Ausführung zusammen, sondern mit der kleineren Datenmenge die bei 720P übertragen werden, welche einen stabilen Betrieb auch bei schwankender WLAN Kapazität gewährleistet. So ist wenigstens meine Erfahrung. Im Lieferumfang befindet sich eine mehrsprachige Bedienungsanleitung mit einem QR-Code auf den ich gleich noch zurückkomme, eine Bohrschablone, natürlich die Kamera in ihrem Halter, ein Netzteil mit Micro USB Anschluss, Befestigungsschrauben, eine Nadel um den Reset Knopf zu betätigen und ein Hinweisblatt zu dem Cloud-Speicher.
Einrichtung
Um den Installationsprozess starten zu können, versorge ich erstmal die Kamera mit Spannung woraufhin die erste Akustische Meldung ertönt. In der Anleitung befindet sich ein QR-Code mit dem man im AppStore bzw. Play Store zu der zur Netvue App kommt. Diese habe ich bereits installiert und kann sie direkt öffnen. Wie sie hier sehen, habe ich bereits ein paar Kameras in Funktion aber man kann ja nie genug haben. Über das Plus oben rechts wird eine weitere Kamera eingerichtet. Ich wähle Innenkamera und im nächsten Menü die Home Cam aus. Zur Kopplung muss der QR-Code auf der Kamera gescannt werden, wodurch die Kamera auch sofort erkannt wird. Der nächste Schritt ist die WLAN Einrichtung und es müssen der Name und das Passwort eingegeben werden, welches danach gespeichert werden sollte.
Wenn die LED an der Kamera bereits blau blinkt ist alles gut, wenn nicht, muss mittels der Nadel der Reset Knopf kurz gedrückt werden. Nun blinkt auch die LED auch blau und die finale Einbindung der Kamera ins Netzwerk kann losgehen. Dazu muss nun die Kamera den QR-Code auf dem Smartphone Scannen. Dies geht am schnellsten wenn ein Abstand zwischen 10-30 Zentimetern besteht. Der anschließende Dreiklang signalisiert, dass es geklappt hat. Jetzt ist die Kamera mit dem Netzwerk verbunden und wird mit einem Namen versehen. Meine nenne ich erstmal Garten, das kann aber später noch geändert werden. Nun schweben Gratulation Symbole über den Bildschirm und das Kamerabild kann das erste Mal aufgerufen werden.
Über die Einstellungen, kann nun die Bewegungserkennung aktiviert werden und unter Allgemein können die individuellen Werte angepasst werden. Da ich das Kamerabild auch über den EchoShow aufrufen möchte starte ich nun die AlexaApp, wechsle hier in den Tab Geräte und wähle dort Gerät hinzufügen aus. Alexa braucht noch die Info um welches Gerät es sich handelt also wähle ich die Kamera und den Hersteller Netvue aus. Die Suche nach neuen Geräten dauert immer ca. 45 Sekunden, aber dann ist die Kamera erkannt, die Gruppenzuordnung überspringe ich an dieser Stelle. Fertig ist die Einrichtung. Wenn Ihnen das Video gefallen hat, würde ich mich sehr über eine positive Bewertung und ein Abo freuen. Bis zum nächsten Mal, wenn wieder etwas unklar sein sollte.